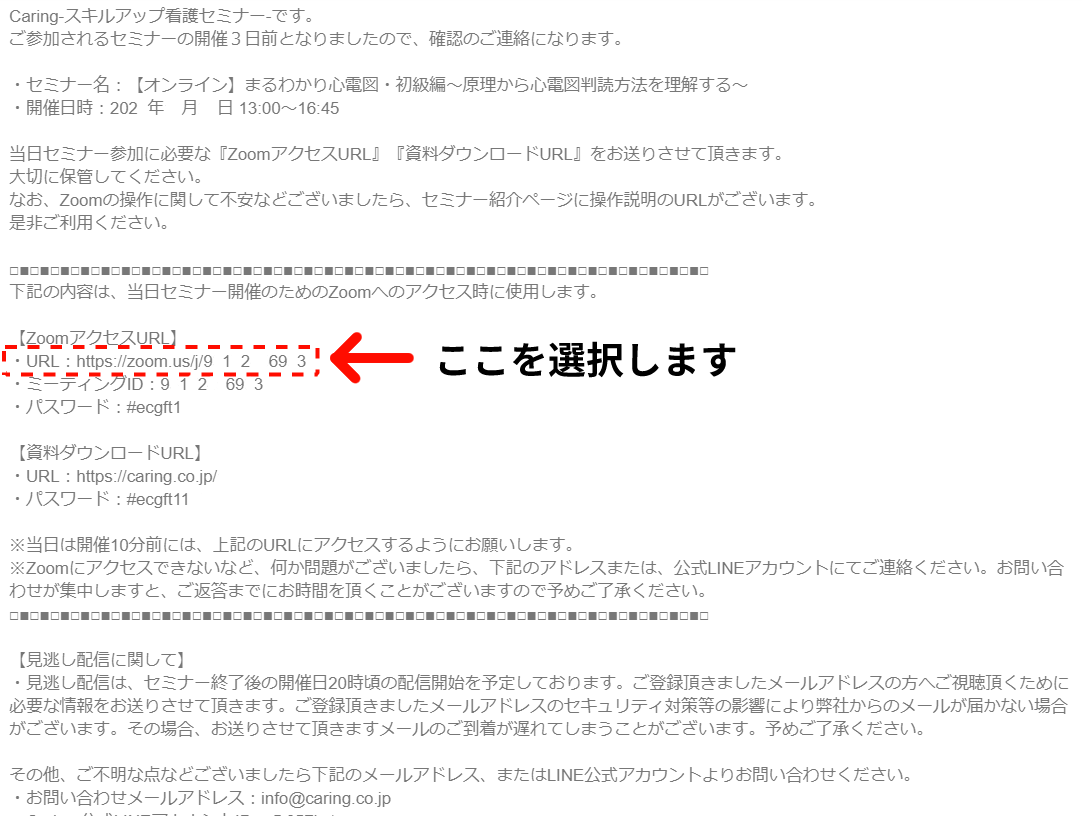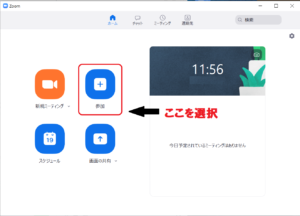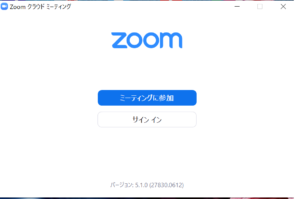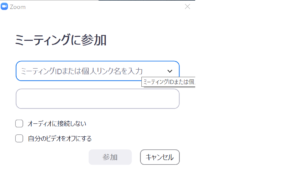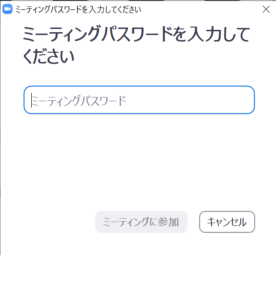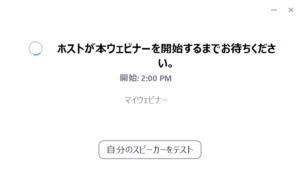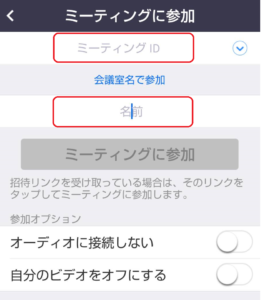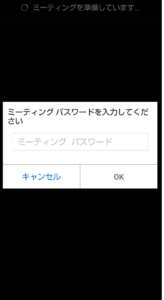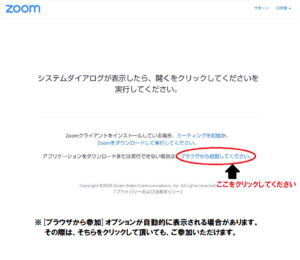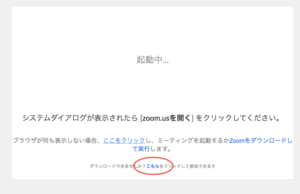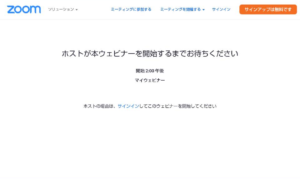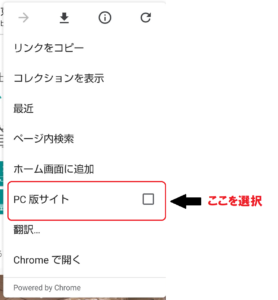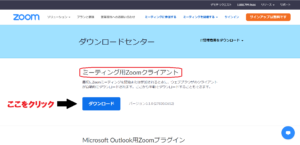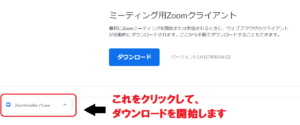オンラインセミナーでは、WEB上でのセミナー開催となりますので、当日にインターネット環境に接続できるパソコンやスマートフォンなどのご用意が必要となります。
Zoomを利用してオンラインセミナーを実施しますので、開催時間の10分前までには、予約完了メールで配布させて頂きました、URLまでアクセスいただきますよう、よろしくお願いします。
アクセス方法は下記の説明欄になります。ご参照ください。
※画質の向上のため、ZOOMのアプリをダウンロードしてご参加いただくことをお勧めしますが、アプリのダウンロードおよびアカウント登録なしでも、ご参加いただくことが可能です。
【確認メール記載内容】
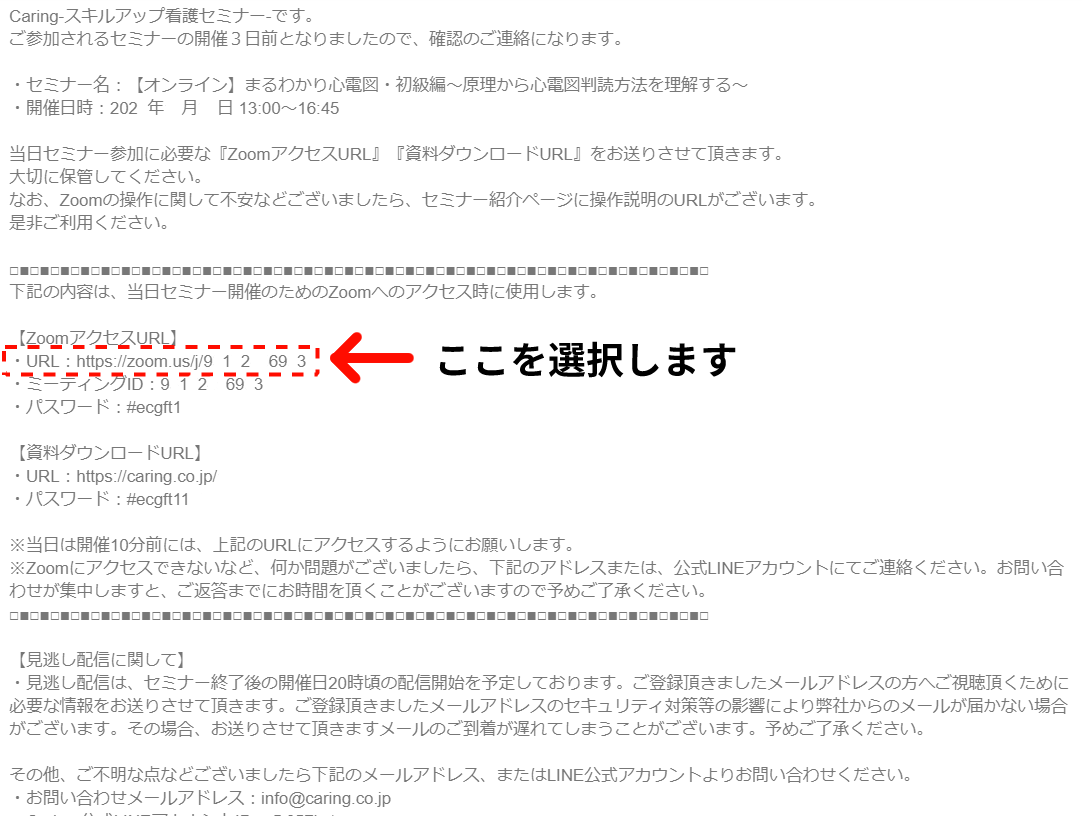
目次
・Zoomアプリインストール済みの場合
PC版アプリの場合
1.Zoomのアプリを起動してください。
※サインインのためのアカウント登録が済んでいない場合には、登録を求められることがあります。
2.起動すると下記の画面が表示されますので、「参加」のボタンを押してください。
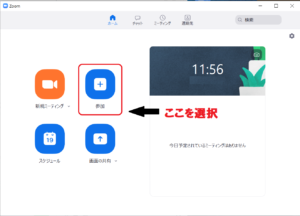
3.画面が下記の画面に切り替わります。
サインインをせずに参加することもできます。その場合、「ミーティング参加」を選択します。
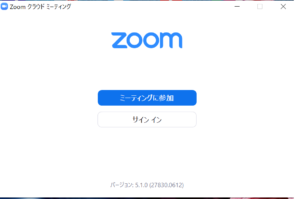
4.予約メールに記載されたミーティングIDとお名前(ニックネーム可)を入力してください。
※お名前は、チャット投稿などで、他の参加者の方にもは表示されますので、他の参加者の方に名前を知られたくない場合にはニックネームを使用してください。尚、参加者様のビデオは全てオフになります。
※不適切なお名前・ニックネームと判断した場合、
スタッフ側で強制的にお名前を変更させて頂く場合がございます。
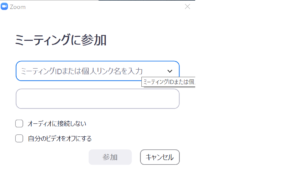
5.パスワードの入力を求められましたら、予約完了メールに記載されたパスワードを入力してください。
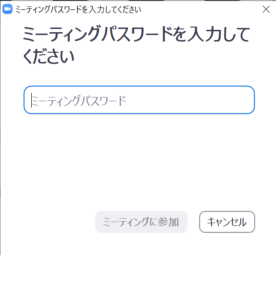
6.パスワードを入力する画面から、下記の画面に切り替わりましたら、運営側が開始するまでお待ちください。
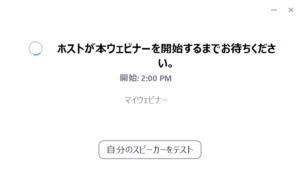
7.運営側が開始すると、パスワードを入力する画面に切り替わりますので、予約完了メールに記載されたパスワードを入力してください。
入力が終わると、セミナーの画面に切り替わります。
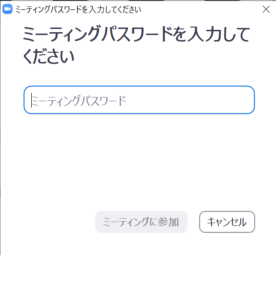
スマートフォン版アプリの場合
1.アプリを起動して、下記の画像のように「参加」を選択してください。

2.下記の画面に切り替わりますので、予約完了メールに記載されたミーティングIDとお名前(ニックネーム可)を入力してください。
※お名前は、チャット投稿などで、他の参加者の方にもは表示されますので、他の参加者の方に名前を知られたくない場合にはニックネームを使用してください。尚、参加者様のビデオは全てオフになります。
※不適切なお名前・ニックネームと判断した場合、
スタッフ側で強制的にお名前を変更させて頂く場合がございます。
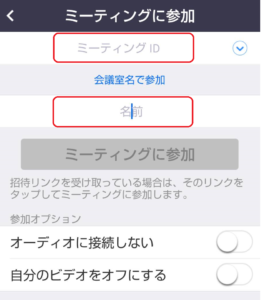
3.パスワードを入力する画面に切り替わりますので、予約完了メールに記載されたパスワードを入力してください。
入力が終了するとセミナー画面に切り替わります。
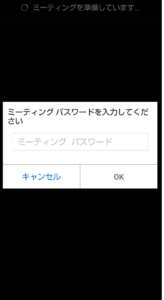
・Zoomアプリ、アカウント登録なしで参加する場合
Zoomのアプリ、アカウントに登録しなくても参加いただくことが可能です。
Zoomのアプリはインストールしなくても参加できます。
※但し、ブラウザを介して視聴することで画質は荒れてしまうため、アプリのダウンロードをお勧めします。
PCからの参加の場合
1.予約完了メールで配布されたURLにアクセスします。
2.アクセスすると、「ミーティングに参加しています」という画面が表示され、暫くすると画面が下記のように切り替わります。
※もし「アプリをダウンロードしますか?」というメッセージが出た場合は、キャンセルをしてください。
3.画像のように、「ブラウザから起動してください。」という部分をクリックします。
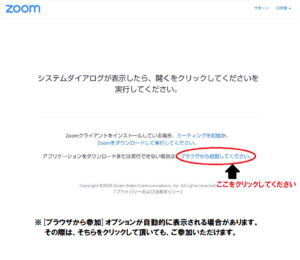
※場合によっては、下記のような画面になることもあります。その際は、画面下部にある、『こちらをクリックして参加できます』という部分をクリックしてください。
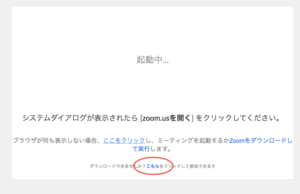
4.次に、名前の入力画面が表示されるので、お好きな名前(ニックネーム可)を入力し、「私はロボットではありません」のチェックボックスにチェックを入れ、参加ボタンを押してください。
※お名前は、チャット投稿などで、他の参加者の方にもは表示されますので、他の参加者の方に名前を知られたくない場合にはニックネームを使用してください。尚、参加者様のビデオは全てオフになります。
※不適切なお名前・ニックネームと判断した場合、
スタッフ側で強制的にお名前を変更させて頂く場合がございます。

5.運営側がセミナーを開始するまで、暫くお待ちください。
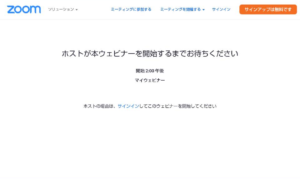
6.運営側が開始することで、パスワードを求められる画面に切り替わります。
予約完了メールに記載されたパスワードを入力してください。
入力が完了するとセミナーに参加できます。

※「コンピューターオーディオで参加しますか?」というメッセージが出た場合には、そのままOKとしてください。
スマートフォンからの参加の場合
ブラウザ:Google Chrome
1.予約完了メールで配布されたURLにアクセスします。
2.ブラウザの画面の右上にある縦3つの点『…』をタップして、『PCサイト版』のボックスをタップします。
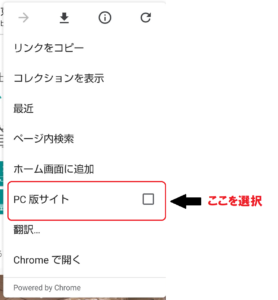
3.表示が切り替わり、下記の画面になるため、『ブラウザから起動してください。』をタップします。
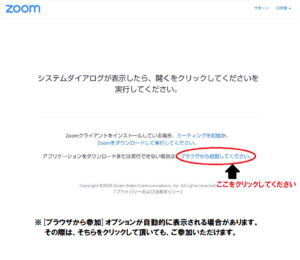
4.次に、名前の入力画面が表示されるので、お好きな名前(ニックネーム可)を入力し、「私はロボットではありません」のチェックボックスにチェックを入れ、参加ボタンを押してください。
※お名前は、チャット投稿などで、他の参加者の方にもは表示されますので、他の参加者の方に名前を知られたくない場合にはニックネームを使用してください。尚、参加者様のビデオは全てオフになります。
※不適切なお名前・ニックネームと判断した場合、
スタッフ側で強制的にお名前を変更させて頂く場合がございます。

5.運営側が開始することで、パスワードを求められる画面に切り替わります。
予約完了メールに記載されたパスワードを入力してください。
入力が完了するとセミナーに参加できます。

※「コンピューターオーディオで参加しますか?」というメッセージが出た場合には、そのままOKとしてください。
Zoomのアプリをダウンロード方法
1.Zoomのサイトのダウンロードセンター(アプリのダウンロードページ)にアクセスします。
2.「Zoomミーティング用クライアント」のダウンロードボタンをクリックします。
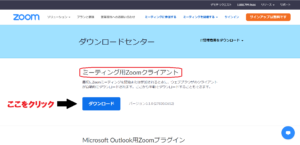
3.ダウンロードが開始され、画面左下の部分にダウンロードが始まるため、それを開き、インストールします。
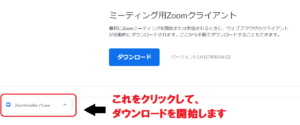
4.この画面が表示されれば、ダウンロード完了です。
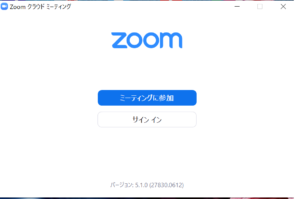
5.新規登録または既に登録がお済の方は、サインインをすることで、デスクトップ上にアイコンが設置され、アクセスしやすくなります。